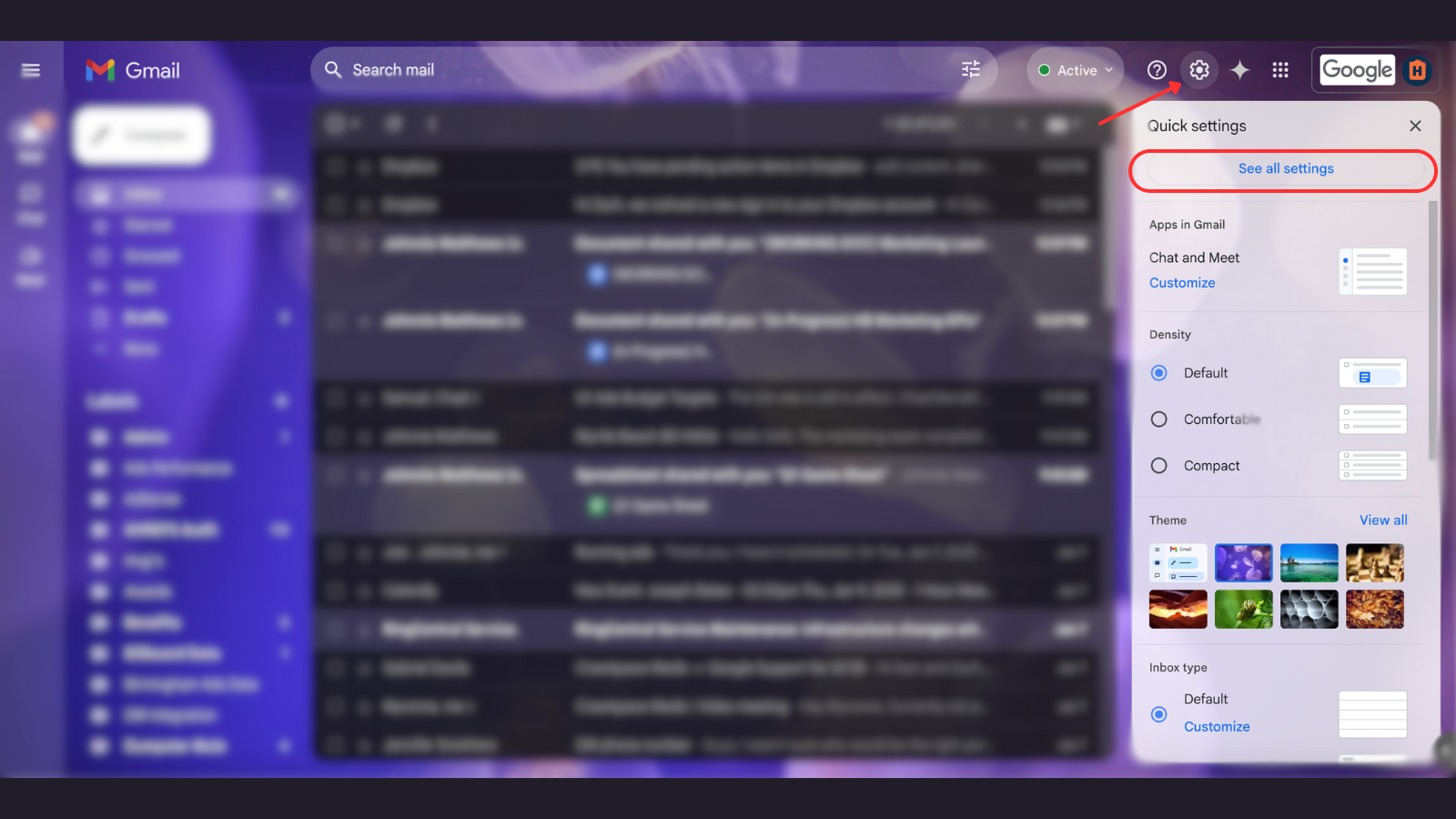
Step 1
Gmail Settings
- Login to your GMail on a desktop computer (don't use the mobile app or iPhone email app for setting your signature).
- Click on the "Settings" gear icon in the top right corner, then click "See All Settings" in the menu that appears.
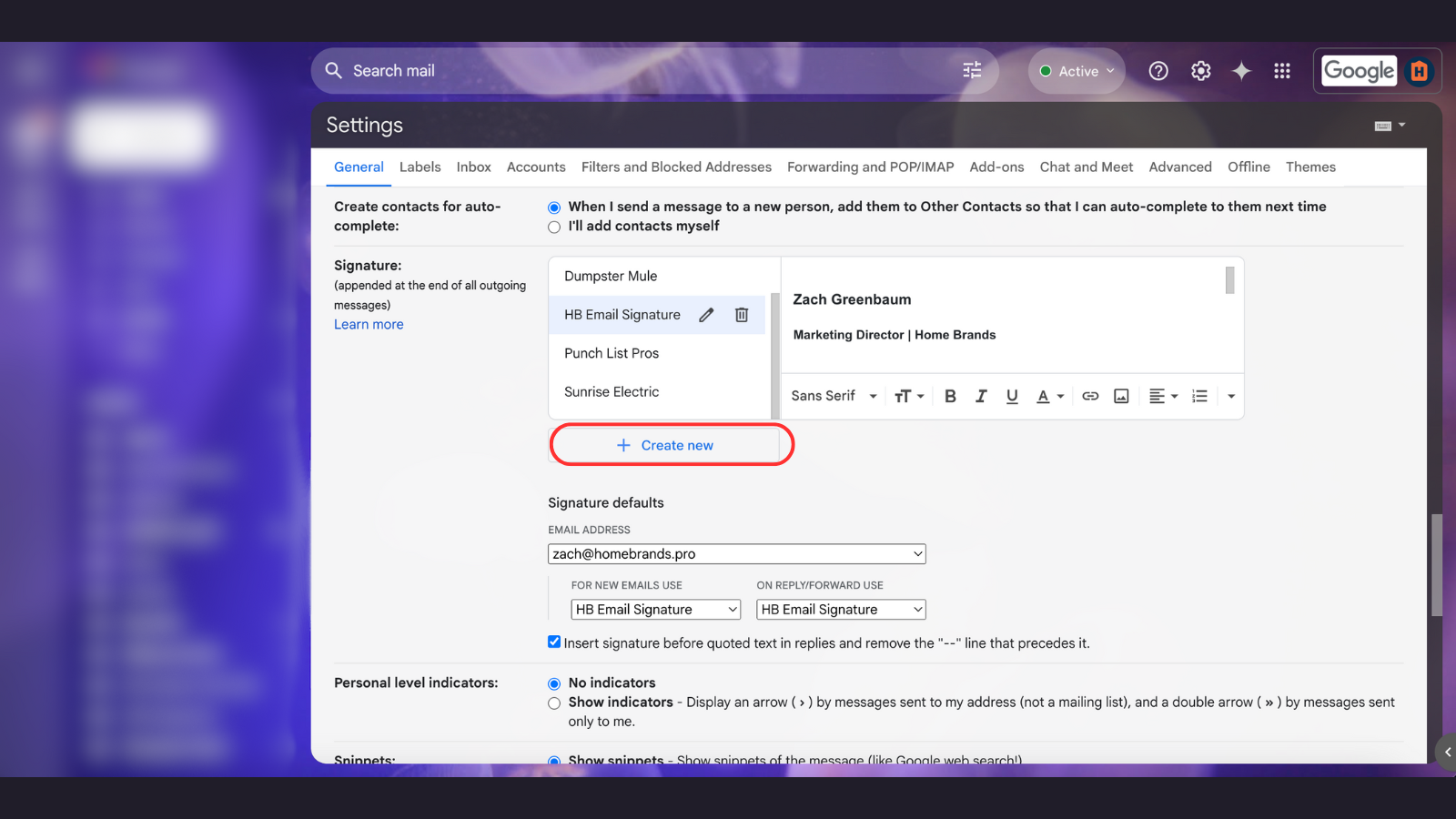
Step 2
Set Your Signature
- Scroll down to the section labelled "Signature"
- Click on "Create New" to add a signature, and name your signature.
- Paste your signature into the empty text box, either through right click & paste, or keyboard commands (CTRL + V on Windows, SHIFT + V on Mac).
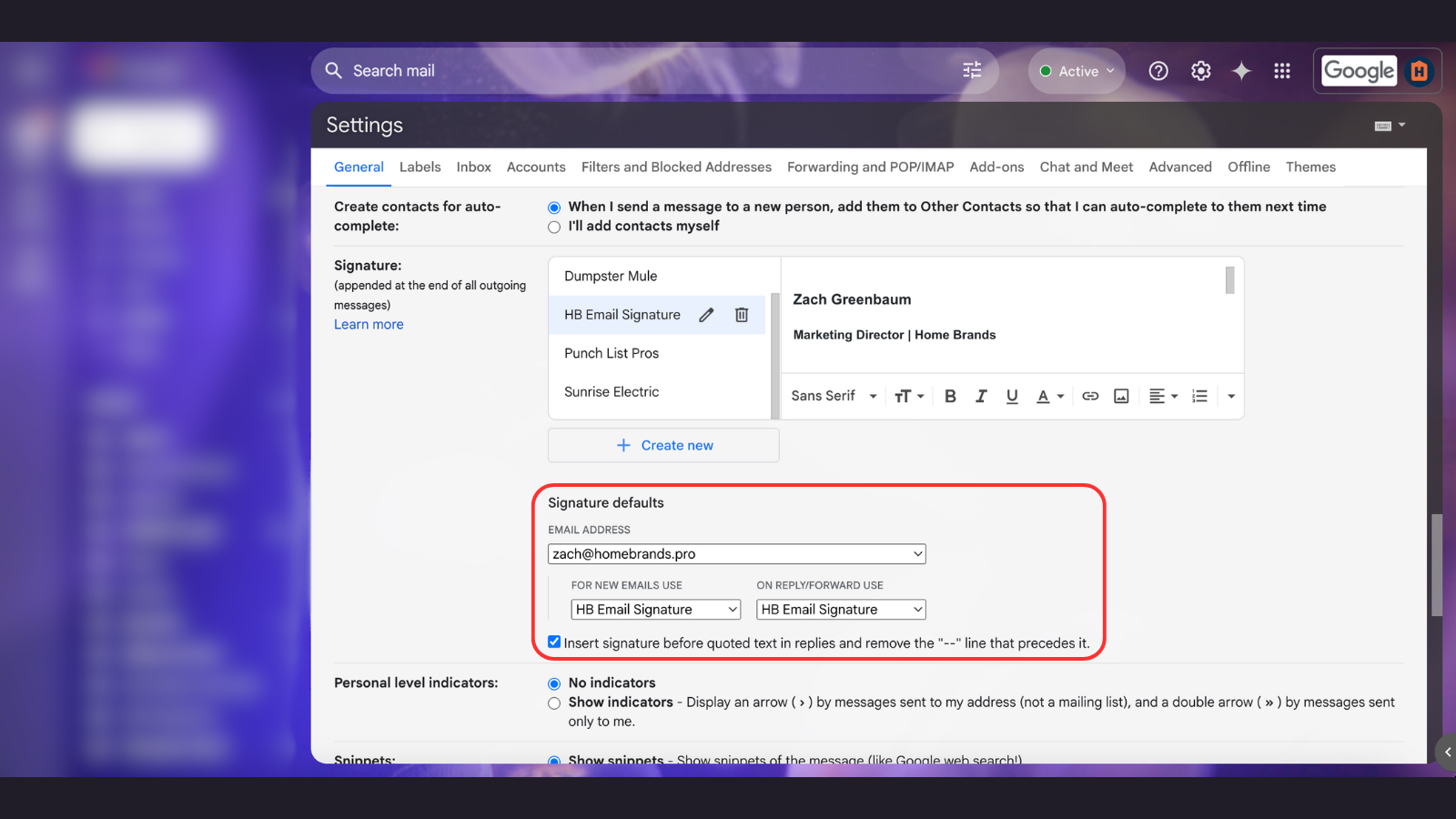
Step 3
Apply Your Signature
- Make sure you set both of the "Signature Defaults" settings dropdowns to your new signature.
- Check the checkbox for "Insert Signature before quoted text in replies and remove the '--' line that precedes it." setting.
- Once your email signature is pasted, scroll down to the bottom of the General Settings menu and hit “Save Changes.”
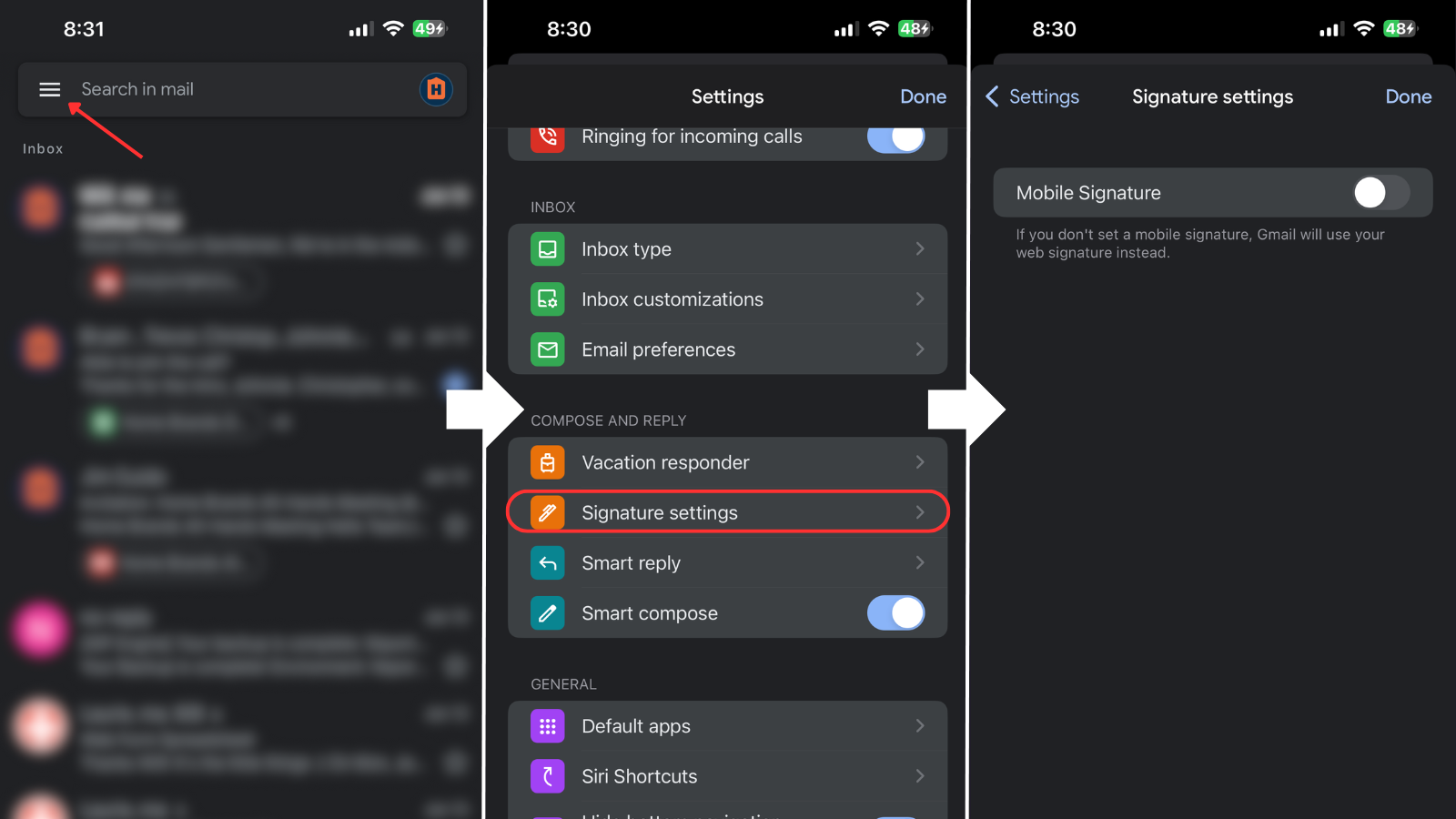
Step 4
Fixing Problems With the GMail App
You may run into issues with the Gmail app not displaying your signature. You will know if you have this issue if your email signature shows "Inline Image" instead of logos, and has no formatting. You need to disable the separate mobile signature if this is the case.
- Open the GMail App.
- Click the Menu ☰ button in the top left corner.
- Scroll down to the bottom and click the "Settings" gear icon, then find "Signature Settings" under the "Compose and Reply" section.
- Make sure the switch for "Mobile Signature" is TURNED OFF. Then hit "Done" in the top right corner.
- Go back to the desktop version of GMail and make sure your signature is still set properly in the Settings. If so, you should now display your signature properly on all emails on both Desktop AND Mobile.